Mail Einrichten

Benutzername / Passwort
Benutzername: ganze Mailadresse
Kennwort: ••••• (kann durch Sie in Ihrem Hostingzugang gesetzt/geändert werden
Mailserver (mit Zertifikat für SSL Verschlüsselung)
Posteingangsserver: vasco.sui-inter.net
Postausgangsserver: vasco.sui-inter.net
Hinweis: Auch möglich mail.ihredomain.ch (allerdings ohne Verschlüsselung/Zertifikat
Ports
Ports: Posteingangs- / Postausgangsserver
| Empfang (Posteingang) | Port |
| POP3 | 110 |
| POP3 over SSL (verschlüsselt) | 995 |
| IMAP | 143 |
| IMAP over SSL (verschlüsselt) | 993 |
| Versand (Postausgang) | Port |
| SMTP over SSL | 465 |
| Submission | 587 |
Hinweis IMAP
Wählen Sie "Weitere Einstellungen" an und wechseln Sie in den Reiter "Erweitert". Ergänzen Sie hier den Stammordnerpfad "INBOX"
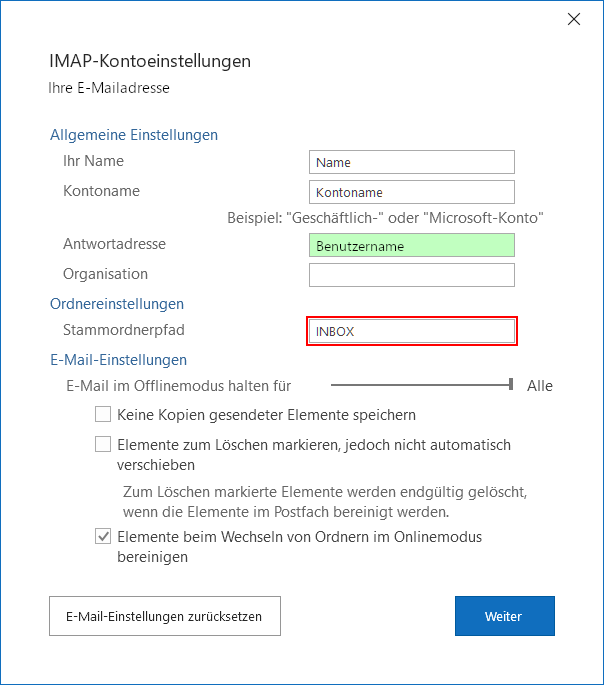
POP3 und IMAP sind zwei verschiedenen Protokolle um E-Mails über ein Mailprogramm bearbeiten zu können. Nachdem Sie die E-Mail Adresse im Hosting Zugang eingerichtet haben, können Sie im Mailprogramm auswählen, welches Protokoll Sie verwenden möchten.
POP3
Das POP3-Protokoll ist ein Standardprotokoll im Internet. Es ermöglicht Ihnen, Ihre Mails von unserem Server herunterzuladen und sie danach zu löschen, oder aber sie dort für eine bestimmte Zeit liegen zu lassen. Der POP3-Zugriff ist schnell und unkompliziert, aber nicht so flexibel wie per IMAP.
IMAP
Das IMAP-Protokoll ermöglicht, Nachrichten auf dem Server selbst zu lesen, zu speichern und zu ordnen. Damit sind Sie unabhängig von Ihrem Standort oder Ihrem Mailprogramm. IMAP wird verwendet, wenn mehrere Systeme auf den selben E-Mail Account zugreifen.
Im Folgenden sehen Sie, wie Sie herausfinden, ob Sie POP3 oder IMAP verwenden:
1. Rufen Sie über Datei - Kontoeinstellungen auf.
2. Unter Typ ist nun ersichtlich, ob POP3 oder IMAP verwendet wird:
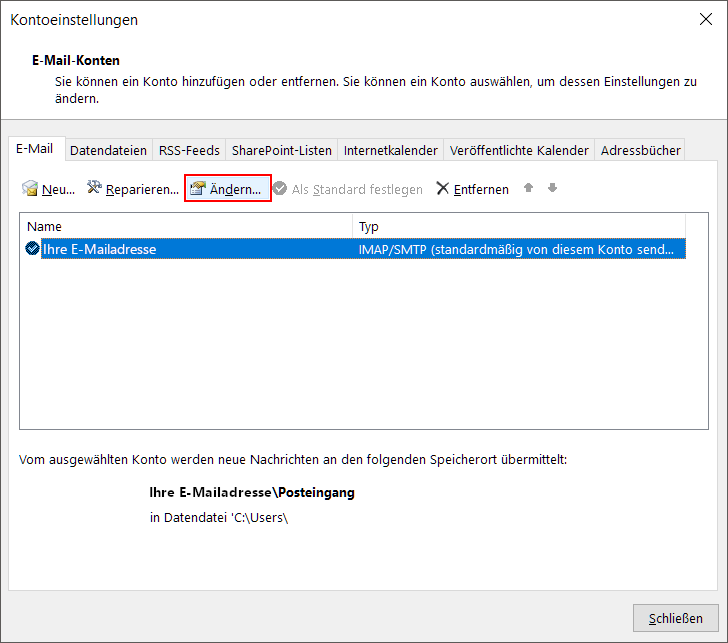
Hinweise
Die Adresse bmail.sui-inter.net dient als Beispiel und muss je nach Zuweisung auf bmail2.sui-inter.net (oder bmail3, bmail4 etc.) angepasst werden. Ihre Server-Adresse entnehmen Sie bitte Ihrer Einrichtungsbestätigung.
Kerio Connector herunterladen
Laden Sie den Outlook Connector herunter.
Starten Sie das Installationsprogramm und führen die Installation mit Hilfe des Assistenten durch.
Erstellen Sie nun in Windows ein E-Mail-Profil für das definierte Business Mail Konto:
Wählen Sie via "Start" -> Einstellungen -> Systemsteuerung das Menü "Mail". Unter Profile klicken Sie auf "Profile anzeigen ...".
Mit "Hinzufügen ..." kann die Einrichtung gestartet werden. Definieren Sie dazu einen Profilnamen Ihrer Wahl (kann frei definiert werden).
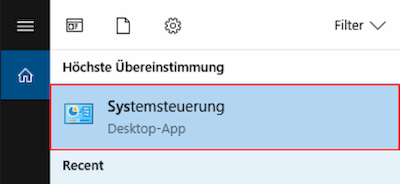
Option "Servereinstellungen oder zusätzliche Servertypen manuell konfigurieren"
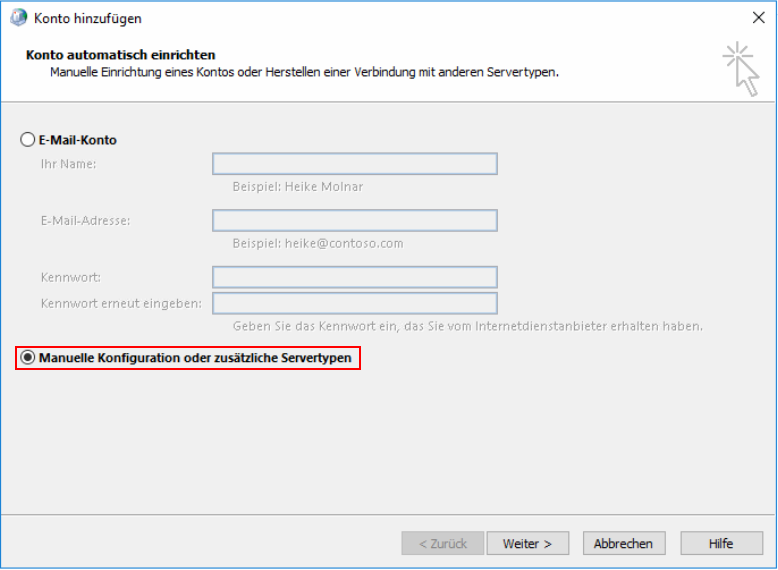
Wählen Sie die Option "Andere" und wählen "Kerio Connect (KOC Offline Edition)".
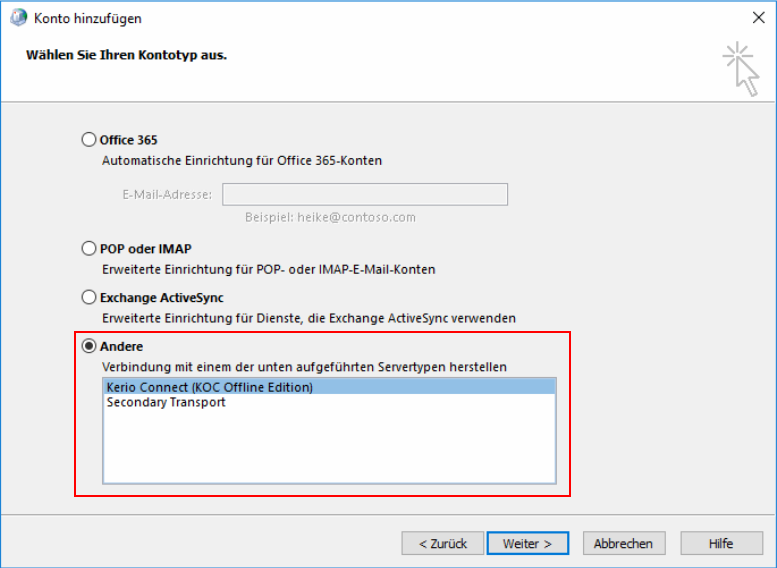
In der Registerkarte "Konto" unter Kontoinformationen Ihren Servernamen und Ihre Benutzerdaten eingeben:
Die Adresse bmail.sui-inter.net dient als Beispiel und muss je nach Zuweisung auf bmail2.sui-inter.net (oder bmail3, bmail4 etc.) angepasst werden. Ihre Server-Adresse entnehmen Sie bitte Ihrer Einrichtungsbestätigung.
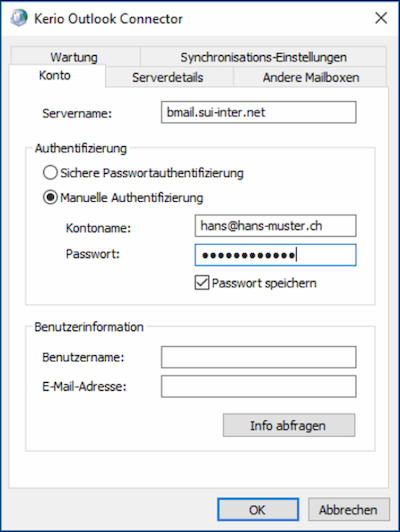
Via Registerkarte "Serverdetails" kann zusätzlich die Option "Gesicherte Verbindung (SSL)" aktiviert werden um die Mail-Kommunikation zu verschlüsseln.
Verwenden Sie für diese Variante immer den Safari Browser auf Ihrem IPhone.
1. Öffnen Sie Ihren Browser und navigieren zu Ihrer Business Mail Serveradresse. Sie finden diese in der Einrichtungsbestätigung. Klicken Sie anschliessend auf "Integration mit dem Gerät".
2. Wählen Sie nun "Mail-Anwendung, Kontakte, Kalender".
3. Klicken Sie nun auf die Schaltfläche "Weiter".
4. Um das Passwort sicher zu übertragen wählen Sie "Sichere Verbindung verwenden".
5. Geben Sie nun Ihre komplette E-Mail-Adresse als Benutzername sowie das dazugehörige Passwort ein.
6. Damit das Profil angezeigt werden kann, sollten Sie nun auf "Zulassen" klicken.
7. Bestätigen Sie das hinzufügen des Profils mit "Installieren"
8. Falls die Meldung der Authentizität erscheinen sollte, können Sie diese ignorieren und die Einrichtung mittels "Installieren" abschliessen.